WordPress is the fastest growing Content Management System (CMS) in the world. It is commonly used for blogging but can easily be customized to create any kind of website. So, in this article I’ll provide you with a step by step guide on how to create a WordPress website.
What is a Content Management System?
Before we delve into how to create a WordPress website, we need to first discuss what content management system is.
A content management system is known as a software that helps you create, edit, organize and publish contents easily. Examples of content management systems are WordPress, Drupal and Joomla. These content management systems gives you the opportunity to create and publish your blog or website on the web.
Most content management systems need little or no coding knowledge. A few click here and there; the job is done.
In this article our focus is on WordPress as it is a leading content management software. If you are one of those asking questions about how to create a WordPress website then count yourself lucky because you are about to learn how to do so.
Overview of WordPress
The answer about how to create a WordPress website starts by understanding what WordPress really is. WordPress is a software that allows you unfettered control whether you want to create a website or blog. You can design a website easily without any knowledge of coding. This is done with the help of themes and plugins.
With WordPress, you can design your website on a live server or in local environment. There are no restrictions for using WordPress. It is powered by PHP. The beauty of WordPress is that it is already made dynamic no matter which theme you choose.
55% of all online presence is powered by WordPress, this is because of its unmatched flexibility. WordPress has been used to design both small and large business websites. It can also be used for portfolios, church websites, property websites, portals, memorials, membership websites, etc. Just name it. For instance, websites like CNN, Forbes, SONY, eBay, The New York Times, just to mention a few are powered by WordPress. WordPress is totally free and it is also open source.
Get a domain name and hosting
The first step on how to create a WordPress website actually starts with getting a domain name and an online storage space to host the website files. This is the realistic step towards getting your website online.
The hosting is like a land, domain is like its address, while the website be the actual building. You cannot build a house without a land. This is the simplest explanation for domain, hosting and a website.
To choose a domain, you would have something like www.yourdomainname.com as your domain name. There are different domain extensions apart from .com. There are .org, .biz, .info, etc.
After registering your domain, the next thing is to host your domain. There are companies online that do both domain name registration and hosting. You can get this done through godaddy.com, bluehost.com and many others. It costs between 20 to 30 dollars to get it done. This is renewable yearly.
How to install WordPress?
Step 1: Log in to your Control Panel (Cpanel).
Step 2: Click on “Softaculous Apps Installer”.
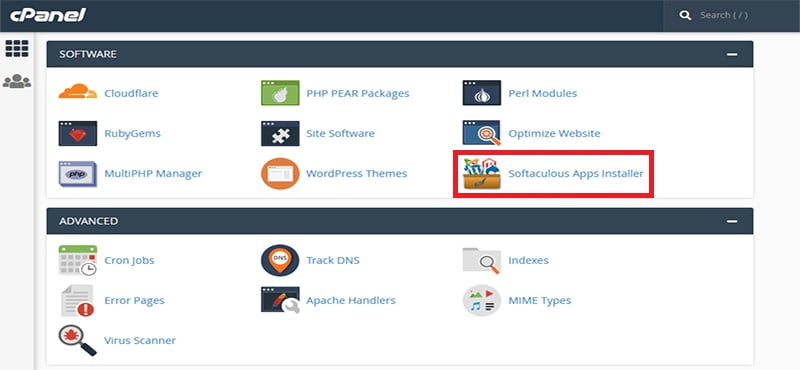
Step 3: Click on “WordPress logo” and then click “Install”.
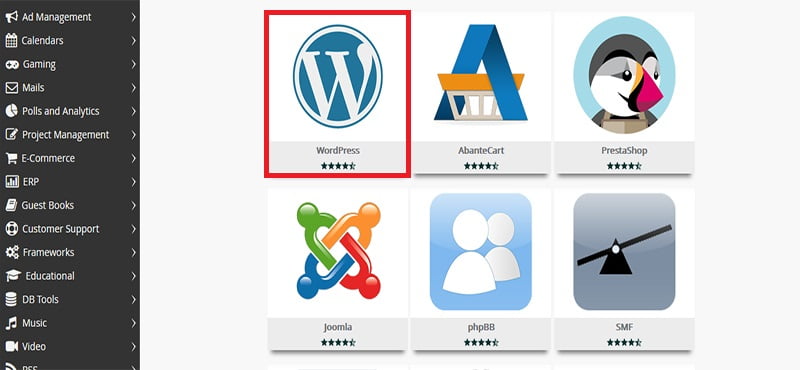
Step 4: In “Choose Protocol”, select “http:// or http://www”. Choose the default https:// only if you are sure your domain has SSL.
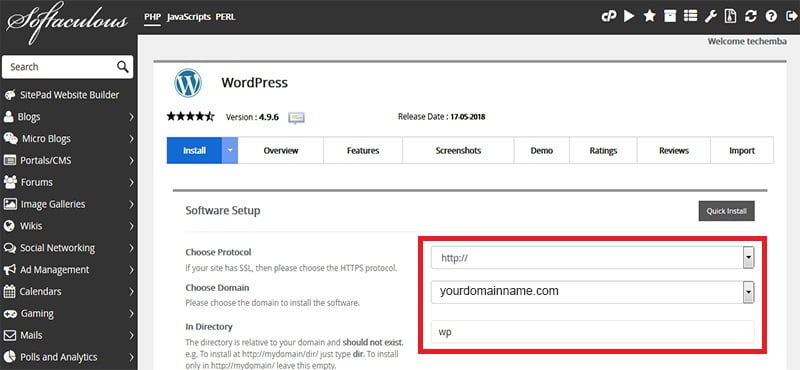
Step 5: Scroll down. In “Choose Domain” input field, you will see that your hosted domain is already there. The installation of WordPress software has to be on your domain; except you are using a sub domain. If you are doing this for the first time, you will see your domain address by default.
Step 6: “In Directory” remove the “wp”, except you want to install WordPress in a sub folder that will look like www.mydomainname.com/wp
Step 7: Scroll down. Next is “Site Settings”. Go to “Site Name”, Remove “My Blog” and put your website name. Move to “Site Description” and describe your website.
Step 8: In “Admin Account”, leave the “Admin Username” which is already “admin”.
Step 9: Change the password in the “Admin Password” field to whatever you want.
Step 10: Scroll down, you will see a “Select Theme” section, simply choose a theme from the list and click on “Select”. Before clicking the “Install” button, fill in your e-mail address. Filling in your e-mail address is the last thing, then, click “Install”.
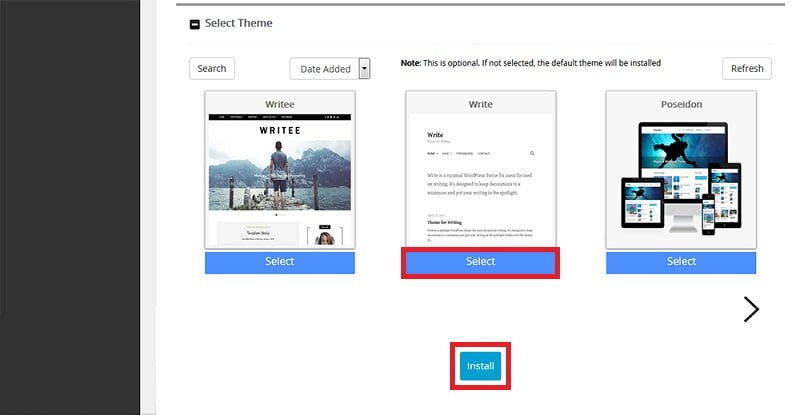
Below is the screenshot of installation progress of the WordPress CMS.
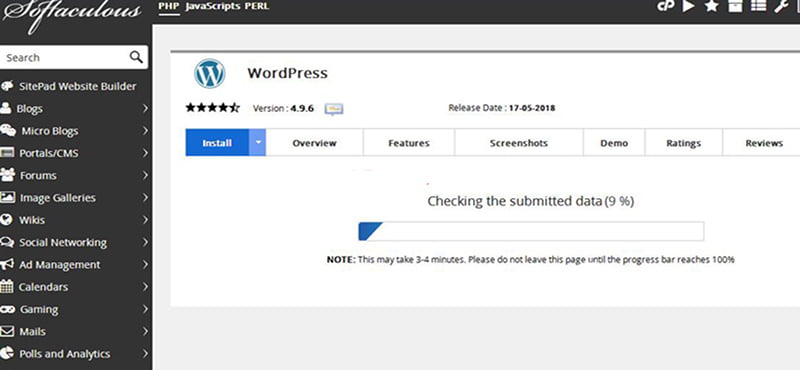
If you want to change the WordPress theme then don’t worry as you still have the opportunity to install your favorite theme whenever you like.
Step 11: Click the link in front of “Administrative URL”. It will look like www.yourdomainname.com/wp-admin/. You will automatically find yourself in the WordPress Dashboard.
How to change a WordPress theme?
Step 1: Go to “Appearance” from the left side menu bar, and then select “Themes”. For the purpose of this tutorial, we are using a very simple theme called “Twenty Fifteen”. You can decide to choose another theme by clicking “Add New Theme” button, now install or upload a theme. After that the process will be same.
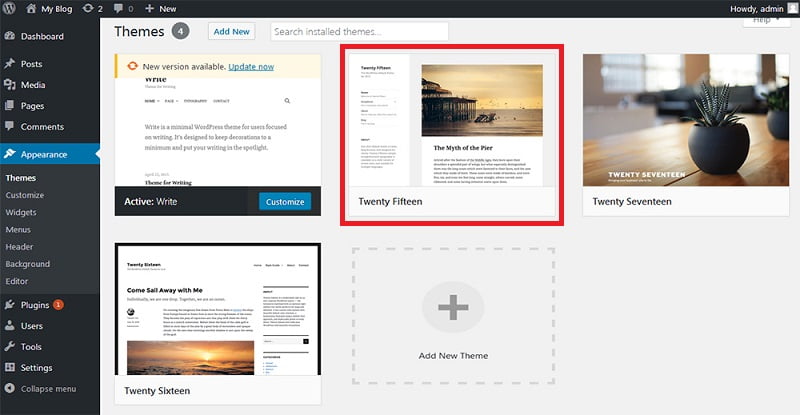
Step 2: Click “Activate” on your required theme.
Create “Home” page
Step 1: Select “Pages” from left menu and click “Add New”.
Step 2: Type “Home” in the title bar.
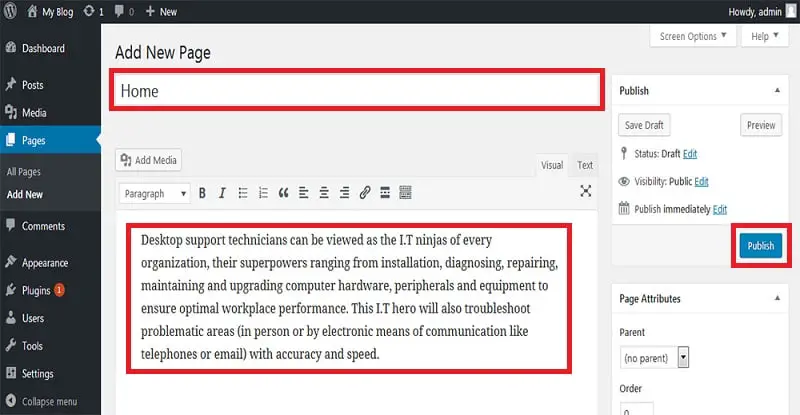
Step 3: Put your content in the content space.
Step 4: Scroll down to add an image by going to “Featured Image” section and click “Set featured image”.
Step 5: Then, scroll up to click “Publish”.
Make Your Home Page Static
Step 1: Go to “Settings” and click “Reading”.
Step 2: Select “A static page (select below)” radio button and choose “Home” from the drop down menu now click “Save Changes”. That’s all.
Create “About Us” page
Step 1: Go to “Pages” and click “Add New”.
Step 2: Put the title “About Us”.
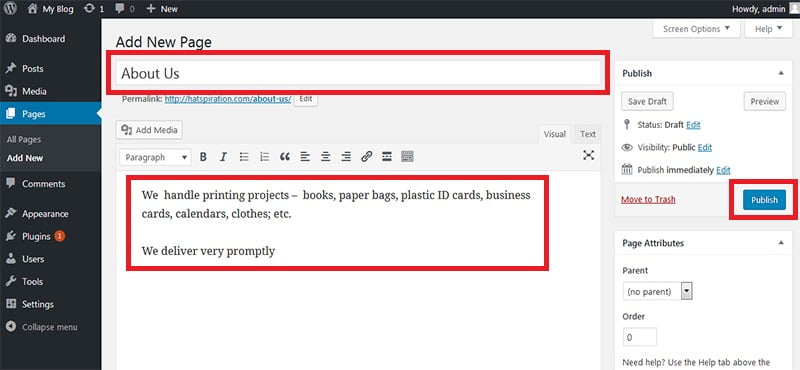
Step 3: Add the content.
Step 4: Add image by going to “Featured Image” and click “Set featured image” to select the appropriate image.
Step 5: Now click “Publish”.
Add custom navigation menu
Step 1: Go to the WordPress Dashboard, click “Appearance” and then “Menus”.
Step 2: In Menu Name, type “Top Menu” and click on “Create Menu” button.
Step 3: Select the pages under “Most Recent” and click “Add to Menu” under “Menu Settings”, now finally click “Save Menu”.
How to change Site Title and Tagline
Step 1: First of all click “Appearance” and then click “Customize” on the active theme.
Step 2: Click “Site Identity”.
Step 3: In “Site Title”, put the title of your website and in “Tagline”, enter a short tagline. You can also choose to put a logo.
Step 4: Then simply click the “Publish” button.
What is a Plugin?
A plugin is a subset of a software that helps to extend its functionality, in our case it will allows us to customize the core of WordPress website. There are different types of plugins depending on the function you want it to perform. For the purpose of this tutorial, we shall be installing a security plugin called “WordFence”.
How to install a plugin
Step 1: Enter into your WordPress dashboard.
Step 2: Click on “Plugins”, then click “Add New”.
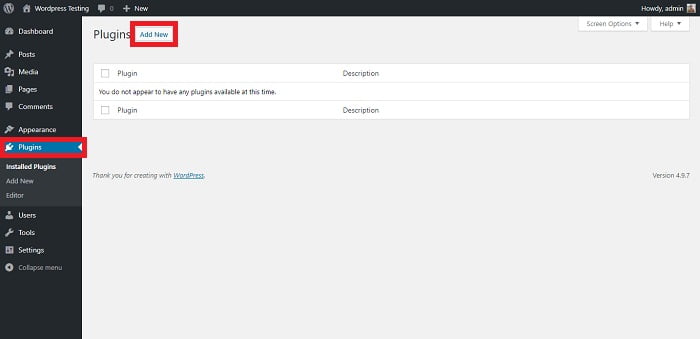
Step 3: Click on the search bar and type in “wordfence”.
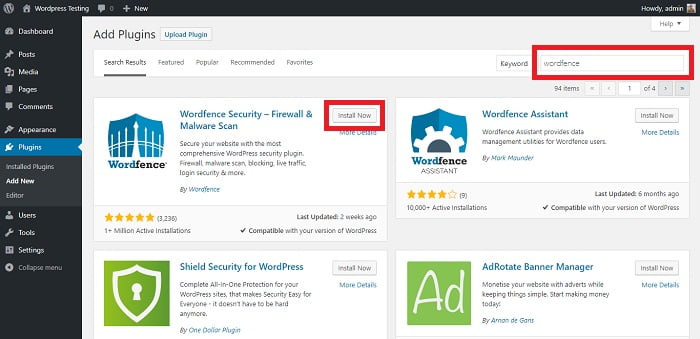
Step 4: You will see a plugin named similar to “Wordfence Security – Firewall & Malware Scan”, now you have to click “Install Now” button to install it.
Step 5: After installation click “Activate”.
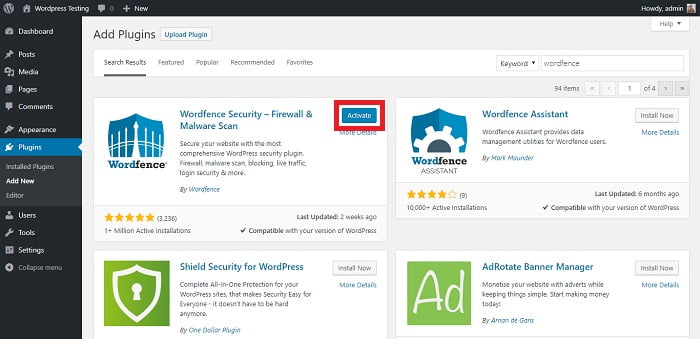
Step 6: Fill in your e-mail address, Choose “Yes” or “No”, check the box by the down left and click “CONTINUE”.
Step 7: Click “No Thanks” to complete the installation of the free version of this plugin.
How to create a WordPress website has been explained clearly. If this process is followed religiously, you would successfully design a WordPress website.
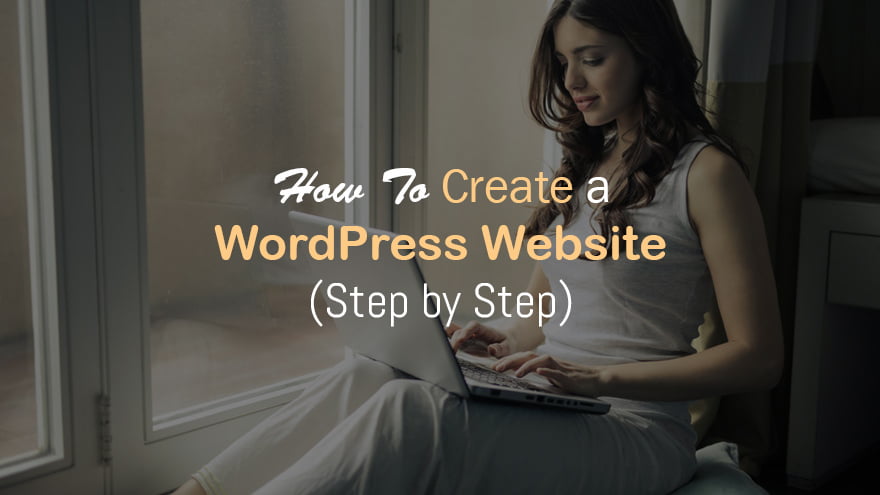
Hello Muhammad Furqan, This article was incredibly clear and easy to follow! Building a WordPress website feels so much simpler with these step-by-step instructions. Thanks for making it beginner-friendly! 👏
Nice post. I learn something totally new and
challenging on sites I stumbleupon everyday. It’s always interesting to
read through articles from other writers and use something from
other sites.
Thanks a lot dear.
I seriously love your site.. Very nice colors & theme.
Did you build this site yourself? Please reply back
as I’m trying to create my own blog and would love to learn where you got this from or
exactly what the theme is named. Many thanks!
Thanks.
Yes, this website is completely designed and developed by me.
Good information. Lucky me I ran across your site by chance (stumbleupon).
I have book marked it for later!
Thanks a lot dear. 🙂
whoah this weblog is magnificent i like studying your articles.
Stay up the good work! You recognize, many individuals are looking round for this information, you can aid them greatly.
Thanks a lot dear. 🙂
Pretty! Thіs һaѕ been ɑn incredibly wonderful article.
Ƭhank yoᥙ fⲟr supplying thіѕ info.
You are welcome dear. 🙂