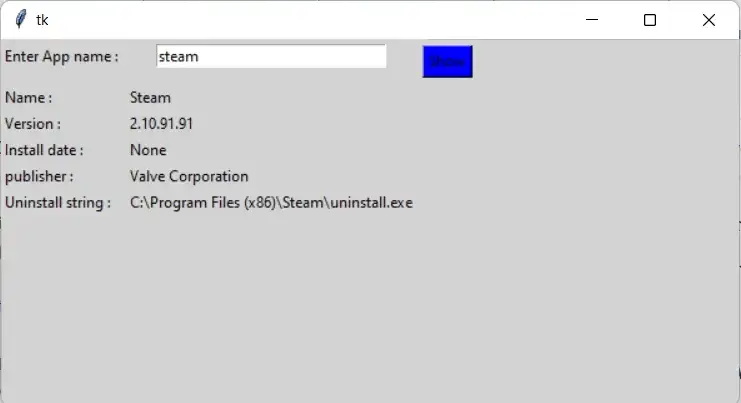
winapps is a Python library that enables us to manage installed applications on Windows operating system. So, in this tutorial, we will use Python winapps module to create an app that allows us to search installed apps on a computer.
pip install winapps
# import modules
from tkinter import *
import winapps
# function to attach output
def app():
for item in winapps.search_installed(e.get()):
name.set(item.name)
version.set(item.version)
Install_date.set(item.install_date)
publisher.set(item.publisher)
uninstall_string.set(item.uninstall_string)
# object of tkinter
# and background set for grey
master = Tk()
master.configure(bg='light grey')
# Variable Classes in tkinter
name = StringVar()
version = StringVar()
Install_date = StringVar()
publisher = StringVar()
uninstall_string = StringVar()
# Creating label for each information
# name using widget Label
Label(master, text="Enter App name : ",
bg="light grey").grid(row=0, sticky=W)
Label(master, text="Name : ",
bg="light grey").grid(row=2, sticky=W)
Label(master, text="Version :",
bg="light grey").grid(row=3, sticky=W)
Label(master, text="Install date :",
bg="light grey").grid(row=4, sticky=W)
Label(master, text="publisher :",
bg="light grey").grid(row=5, sticky=W)
Label(master, text="Uninstall string :",
bg="light grey").grid(row=6, sticky=W)
# Creating label for class variable
# name using widget Entry
Label(master, text="", textvariable=name,
bg="light grey").grid(row=2, column=1, sticky=W)
Label(master, text="", textvariable=version,
bg="light grey").grid(row=3, column=1, sticky=W)
Label(master, text="", textvariable=Install_date,
bg="light grey").grid(row=4, column=1, sticky=W)
Label(master, text="", textvariable=publisher,
bg="light grey").grid(row=5, column=1, sticky=W)
Label(master, text="", textvariable=uninstall_string,
bg="light grey").grid(row=6, column=1, sticky=W)
e = Entry(master, width=30)
e.grid(row=0, column=1)
# creating a button using the widget
b = Button(master, text="Show", command=app, bg="Blue")
b.grid(row=0, column=2, columnspan=2, rowspan=2, padx=5, pady=5,)
mainloop()If you're reading this, you must have heard the buzz about ChatGPT and its incredible…
How to Use ChatGPT in Cybersecurity If you're a cybersecurity geek, you've probably heard about…
Introduction In the dynamic world of cryptocurrencies, staying informed about the latest market trends is…
The Events Calendar Widgets for Elementor has become easiest solution for managing events on WordPress…
Introduction The "Story Timeline" is a versatile plugin that offers an innovative way to present…
Introduction In today's globalized world, catering to diverse audiences is very important. However, the process…